How To Prep And Ship Your Products To Amazon
- Online Sellers Circle

- Oct 25, 2021
- 4 min read
Updated: Jan 16, 2022
According to Amazon, FBA or Fulfilment By Amazon is a program they introduced where you store your products in Amazon's fulfillment centers, and they will pick, pack, ship, and provide customer service for these products. Also, according to them FBA can help you scale your business and reach more customers.

If you think about it, it’s selling and having someone take care of your goods while you focus on more important tasks. Admit it or not, preparing and shipping your products to customers can be taxing especially if you have very sellable products.
Additionally, you can also partner with companies who provide service by prepping and shipping your goods to Amazon. These companies are called prep centers, and partnering with them means for a fee, they will receive your goods, unpack, prep, and ship them to Amazon.
At any rate, within this article, we will guide you on how you’ll prepare and ship your products to Amazon.
For Starters!
Before we go any further, at this point, you have to ensure first that there’s already an existing listing in your inventory. This is because shipping orders are directly tied to a listing, which you use to create your FBA shipping plan.
In the event that you are in the process of preparing and shipping new products for FBA, but do not have clear images yet, don’t worry. It is well-known within the Amazon selling ecosystem what is referred to as “Skeleton Listing”. It is when you create a dummy listing which will provide important information to Amazon without it going live.
To create a listing, go to Manage Inventory, then click Add A Product.
1. Choose Inventory

Within your Seller Central Dashboard, go to Manage Inventory.
Once there, tick the checkboxes on the left for products that you’re looking to send to Amazon, then select the Send / Replenish Inventory option within the drop-down menu.
2. Pick Up Location
Next, select Create New Shipping Plan and choose the Ship From address. This address will let the courier know where to pick up the shipment from. It could be your business, personal, or even supplier’s address.
You will also have to select the packing type. This can either be individual products (different products in cases), or case-packed products (same products in cases).
Once you’re done, click Continue to Shipping Plan.
3. Set Quantity
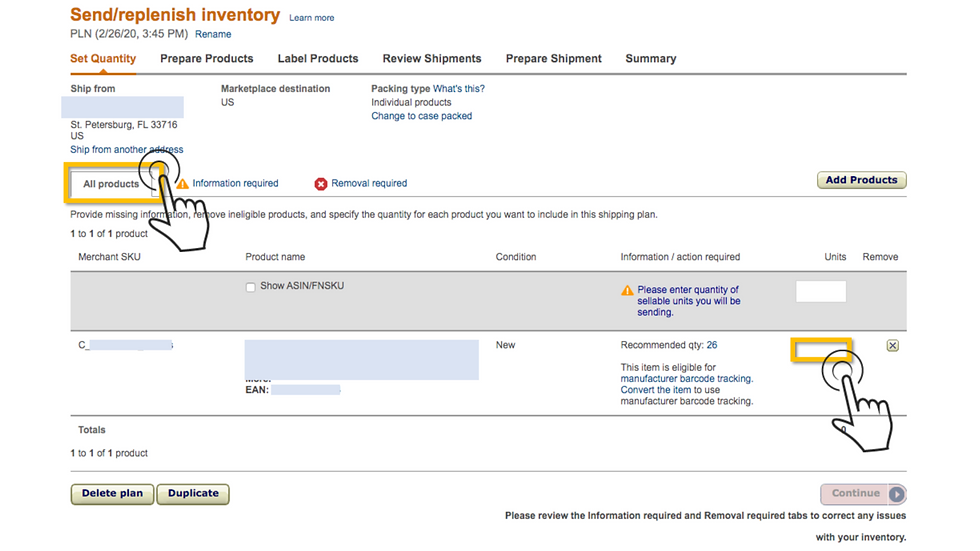
Then, click the All Products tab to check and review all items you have chosen to be sent to Amazon. Enter the total number of products you will be sending within the Units column.
It will be easier if you do this again the next time since you can duplicate this plan and just make the necessary adjustments.
4. Prepare Products
Hover over the Who Preps tab to decide if you will prepare your products yourself, or outsource the task to Amazon which has a per-item fee. To ensure your items will transit safely, Amazon provides guidelines on how you should prepare your goods.
Should you choose to prepare the products yourself, choose the Prep Required tab. There you will find guidelines for each product type. You have to ensure that you review all requirements so you and the manufacturer are guided accordingly, otherwise it might result in an unfavorable result.
5. Product Labels
After which, go to Label Products and click the Labeling required tab to see a list of products which require barcodes (Amazon, UPC, or EAN). Then, from Who Labels, choose FBA Label Service to outsource this task to Amazon with a per-item fee.
However, if you look to label your products yourself, select Merchant. When doing this, you have to ensure that you check all barcode requirements: label placement, type of printer, and even the paper that will be used for printing.
6. Shipment Review

Next thing to do is to go to the Review Shipments tab. Here is where you’ll be able to see which fulfilment centers you have been assigned to. There will be a chance that you will be asked to send your products to different fulfilment centers. This way it will be easier for Amazon to send your products to customers across the country.
If you see that your shipments are assigned to different fulfilment centers, within your Seller Center account, go to Settings, then Fulfilment By Amazon. After which, go to Inbound Settings, and then Inventory Placement Option, then finally, click Edit. Doing this will let you ship your products to a single fulfilment center, and just have Amazon split them for you.
Check your Amazon shipment details since you won’t be able to delete shipments that are already approved, as well as not being able to change product quantities anymore. Once you’re happy with all the information you see there, then click Approve Shipments.
7. Prepare Your Shipment
Now you’re in the Prepare Shipment tab.
Here you will be asked to choose your products’ delivery method:
Small Parcel Delivery (SPD) – items packed in individual boxes
Less Than Truckload (LTL) – cases or boxes stacked or on pallets
Full Truckload (FTL) – inventory that fills an entire truckload and goes straight to an Amazon FBA Fulfillment Center
Next is to select your carrier, the number of boxes you are going to use, and schedule and pay for the delivery. You’ll have the option of choosing Amazon-partnered carriers which will be beneficial since you will get discounts.
After that, you will be asked to print your box labels, which you attach to your boxes for FBA shipping pick up.
Summary
At the end of the day, everything that you do for the first time can be quite scary. Same goes through with prepping your items for FBA shipment.
However, as mentioned above, apart from enrolling within Amazon’s FBA program wherein they will take care of your goods to send to customers, you can also partner with prep centres so you don’t have to worry about this taxing task.
We’ve recently partnered with We Prep UK prep centre who has been topnotch with their service. They’re currently running a promotion where you will get 1 month VIP subscription by going to this link, and by entering the code: GOVIP.
___________________________________________________________________
Need More Help? Here Are Some Additional Resources
Get Coaching: Want our help growing your eCom business? Apply for our Arbitrage Experts Academy Programme Here.
Free Training: How to start, systemise and scale your online business. Register Here.
Book a FREE Strategy Call: Get 1-2-1 support from the OSC Team to devise a tailor made plan you can follow to achieve scale.Click Here.
Get Expert Virtual Assistants: Want to build your team of transformational VAs and free your time? Learn more here.
___________________________________________________________________




Comments